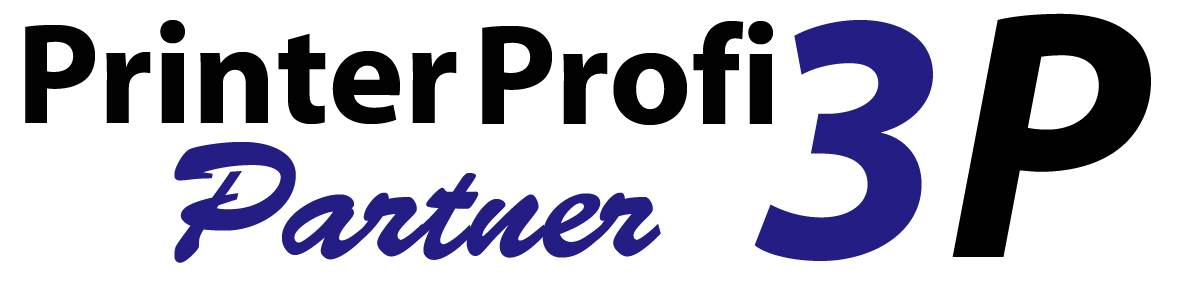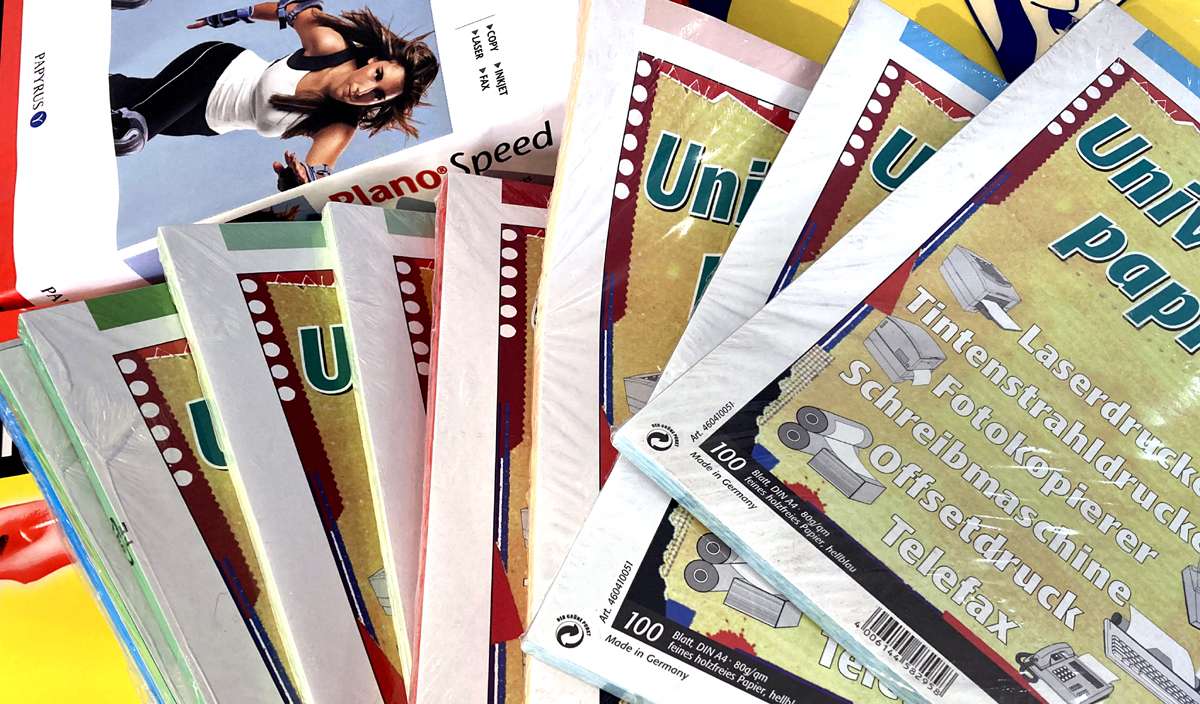Wie kann ich einem Papierstau vorbeugen und wie kann ich ihn beheben?
Ein Papierstau ist der häufigste Grund für den Ausfall von Druckern, Kopierern oder Multifunktionsgeräten. Bei uns erhalten Sie wertvolle Informationen, wie Sie durch einfache Verhaltensregeln einem Papierstau vorbeugen. Kommt es trotz aller Sorgfalt trotzdem zu einem Papierstau, erhalten Sie bei uns hilfreiche Tipps, wie Sie den Papierstau beheben.
Papierstau vorbeugen - Hier 7 einfache Tipps, durch die Sie Papierstau im Vorfeld vermeiden können:
Das Papier / Mediums
Die Ursache für einen Papierstau ist in den meisten Fällen das Papier und nicht der Drucker oder Kopierer.
1. Das richtige Medium
|
Kopierpapier A4 |
Universalpapier A4 |
Achten Sie beim Kauf von Drucker- oder Kopierpapier darauf, dass das Medium für Ihr Gerät geeignet ist. Hier sind unter anderen folgende Punkte zu beachten:
1. Papiergrammatur/ Mediengrammatur / Papiergewicht
Zum Beispiel:
Kassette: 80-115 g/m²
MF-Zufuhr: 80-181 g/m²
Duplex: 80-115 g/m²
Die meisten Geräte sind für 80g/m² Papier optimiert.
Prüfen Sie, ob Ihr Gerät das von Ihnen verwendete Papier verarbeiten kann. Angaben zu empfohlenen Druckmedien erhalten Sie vom Hersteller Ihres Gerätes.
2. Art des Papiers / Mediums
Zum Beispiel:
Recycling Papier, Normalpapier, Folien, Umschläge, Etiketten usw.
Prüfen Sie, ob Ihr Gerät das von Ihnen verwendete Papier verarbeiten kann. Angaben zu empfohlenen Druckmedien erhalten Sie vom Hersteller Ihres Gerätes.
2. Papier-Qualität
Bei minderwertigem Papier kommt es oft vor, dass die Schnittkante einen Grad aufweist. Dieser Grad ist unter einem Mikroskop deutlich sichtbar und teilweise sogar mit dem bloßen Auge zu erkennen. Beim Papiertransport läuft das Papier dann mit dem Grad gegen eine Kante und bleibt im Gerät hängen. Bei einigen Papiersorten haben wir einen erhöhten Papierabrieb beim Druckerdurchlauf festgestellt. Hier kommt es zu Papierstaubablagerungen im Gerät und vor allem auf den Einzugsrollen und dem Separationspad. Diese Ablagerungen wirken sich negativ auf die Funktion des Druckers oder Kopierers aus.
3. Papier-Lagerung
Auch die Art der Lagerung hat einen enormen Einfluss auf die Bedruckbarkeit des Papiers und auf die Häufigkeit von Papierstaus (Optimale Lagerbedienungen: Raumtemperatur zwischen 20 und 23°C und eine relative Luftfeuchtigkeit von 50 – 55%).
Wenn Sie auf die Qualität und die ordnungsgemäße Lagerung Ihres Papiers achten, wird die Häufigkeit von Papierstaus deutlich reduziert.
Papier Handhabung
Auch beim Einlegen von Drucker- und Kopierpapier kann man bereits einem Papierstau vorbeugen. Was ist beim Befüllen der Papierzuführung zu beachten?
4. Papier auffächern
Fächern Sie das Papier vor dem Einlegen in den Drucker auf. Durch das Auffächern trennen Sie die Schnittkante und Sie beugen statischer Aufladung vor.
5. Sorgfalt
Legen Sie das Papier sorgfältig in die Papierkassette ein. Achten Sie darauf, dass der Papierstapel an den Seiten nicht angestoßen oder verknickt ist. Entfernen Sie gegebenenfalls beschädigte Blätter.
6. Papierführung
Papierkassetten sind oft mit Papierführungen ausgestattet. Achten Sie darauf, dass die Schieber an beiden Seiten am Papier anliegen. Die optimale Einstellung der Papierführung ermöglicht einen geraden und störungsfreien Papiereinzug.
7. Maximale Füllhöhe
Bitte achten Sie darauf, dass Sie nicht zu viel Papier in die Papierkassette einlegen. Das Überfüllen der Papierkassette kann zu Papiertransportproblemen führen. Auf den meisten Papierkassetten befindet sich eine Markierung, die die maximale Füllhöhe angibt.
Papierstau beheben
Die Meldungen bei einem Papierstau sind vielfältig und teilweise nicht immer eindeutig.
Bei Kopierern und Druckern mit Display erhalten Sie zum Beispiel eine Fehlermeldung wie:
Stau hinten, Stau innen, Stau Kassette, Stau Duplex, Stau MF-Zufuhr, Stau Mailbox.
Bei solchen Papierstau-Meldungen haben Sie bereits eine Information, an welcher Stelle Sie nach dem gestauten Papier suchen müssen.
Geräte ohne Display verfügen oft nur über eine LED-Anzeige. Hier ist es etwas schwieriger, die Ursache zu ermitteln. Bei solchen Geräten hilft Ihnen die Bedienungsanleitung weiter, hier finden Sie oft eine Liste von LED Fehlercodes und deren Bedeutung.
Unabhängig von Hersteller und Modell (also egal ob ihr Gerät von Brother, Epson, HP – Hewlett Packard, Canon, Kyocera, Ricoh, Samsung, Oki, Konica Minolta oder Dell ist) wird die Papierstaumeldung immer durch einen Sensor ausgelöst. Hier kann man grundsätzlich drei Zustände unterscheiden:
Sensor Zustände/Meldungen:
1. Sensor defekt
Der Sensor meldet einen Papierstau, obwohl sich kein Papier im Gerät befindet. Jetzt benötigen Sie die Hilfe eines fachkundigen Technikers.
2. Sensor wird nicht „aktiviert“
Der Sensor meldet einen Papierstau, obwohl sich kein Papier im Gerät befindet.
Das Gerät versucht Papier einzuziehen, dies ist aber nicht möglich. Dieser Fehler tritt in der Regel sporadisch auf. Das Gerät meldet dann meist „Stau Kassette“ oder „Zufuhr nicht möglich“.
(Häufige Ursachen: Einzugsrollen verschlissen, Papierweg blockiert, Papier falsch eingelegt )
Dieser Fehler ist oft kostengünstig durch eine kleine Wartung (z.B. Austausch der Einzugsrollen) zu beheben.
3. Sensor ist „blockiert“
| Der Sensor meldet einen Papierstau, weil er durch gestautes Papier blockiert wird. | 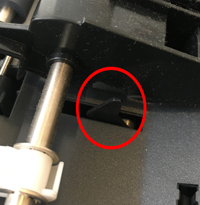 Papiersensor normaler Zustand |
 Papiersensor blockiert |
Hier müssen Sie aktiv werden.
Wenn Sie herausgefunden haben, wo sich das gestaute Papier im Gerät befindet, können Sie mit dem beheben des Papierstaus beginnen. Wenn Sie nicht wissen, wo sich das gestaute Papier befindet, folgen Sie einfach dem Papierweg von der Kassette bis zum Ausgabefach. Beim Beheben eines Papierstaus gibt es Einiges zu beachten. Hier ein paar Grundregeln, die Sie beachten sollten:
1. Gerät ausschalten (stromlos machen)
| Bitte schalten Sie das Gerät über den „EIN/AUS“-Schalter aus, bevor Sie den Netzstecker ziehen. |  |
Bei einigen Geräten sind Speichermedien verbaut, die heruntergefahren werden müssen. Genaue Angaben hierzu finden Sie in der Betriebsanleitung zu Ihrem Gerät. Nachdem das Gerät ausgeschaltet wurde, muss es vom Stromnetz getrennt werden. Bitte entfernen Sie den Netzstecker aus der Steckdose.
2. Sorgfalt beim Öffnen des Geräts
Die meisten Drucker und Kopierer sind mit kleinen Zeichnungen versehen, die Ihnen zeigen, welche Abdeckungen geöffnet werden müssen. 
Decken Sie gegebenenfalls die Arbeitsfläche vor dem Gerät mit einem Tuch oder einer Decke ab, um Verschmutzungen durch Toner oder Tinte zu vermeiden. Achten Sie bei der Entnahme von Tonern oder Bildtrommeleinheiten darauf, diese nicht zu beschädigen.
3. Keine spitzen Gegenstände verwenden
Durch den Einsatz von Schraubenziehern, Brieföffnern oder Scheren werden Geräte oft so stark beschädigt, dass eine Reparatur nicht mehr wirtschaftlich ist. Wenn Sie das Papier nicht ohne den Einsatz von Werkzeug beseitigen können, wenden Sie sich an eine Fachwerkstatt.
4. Transportrichtung des Papiers beachten
Um das Gerät nicht zu beschädigen, ist es wichtig, Papier immer in Transportrichtung zu entfernen. Um die Transportrichtung zu ermitteln folgen Sie dem Papier von der Papierkassette bis zum Papierauswurf. Wenn Papier entgegen der Transportrichtung herausgezogen wird, kommt es häufig vor, dass ein Sensorfinger abgerissen oder beschädigt wird. Wird Papier entgegen der Transportrichtung entfernt, reißt es sehr häufig und ist dann nur noch schwer zu entfernen.
5. Papier vollständig entfernen
Beim Herausziehen von gestautem Papier kann es vorkommen, dass das Papier abreißt.
 Papierstau in Fixiereinheit |
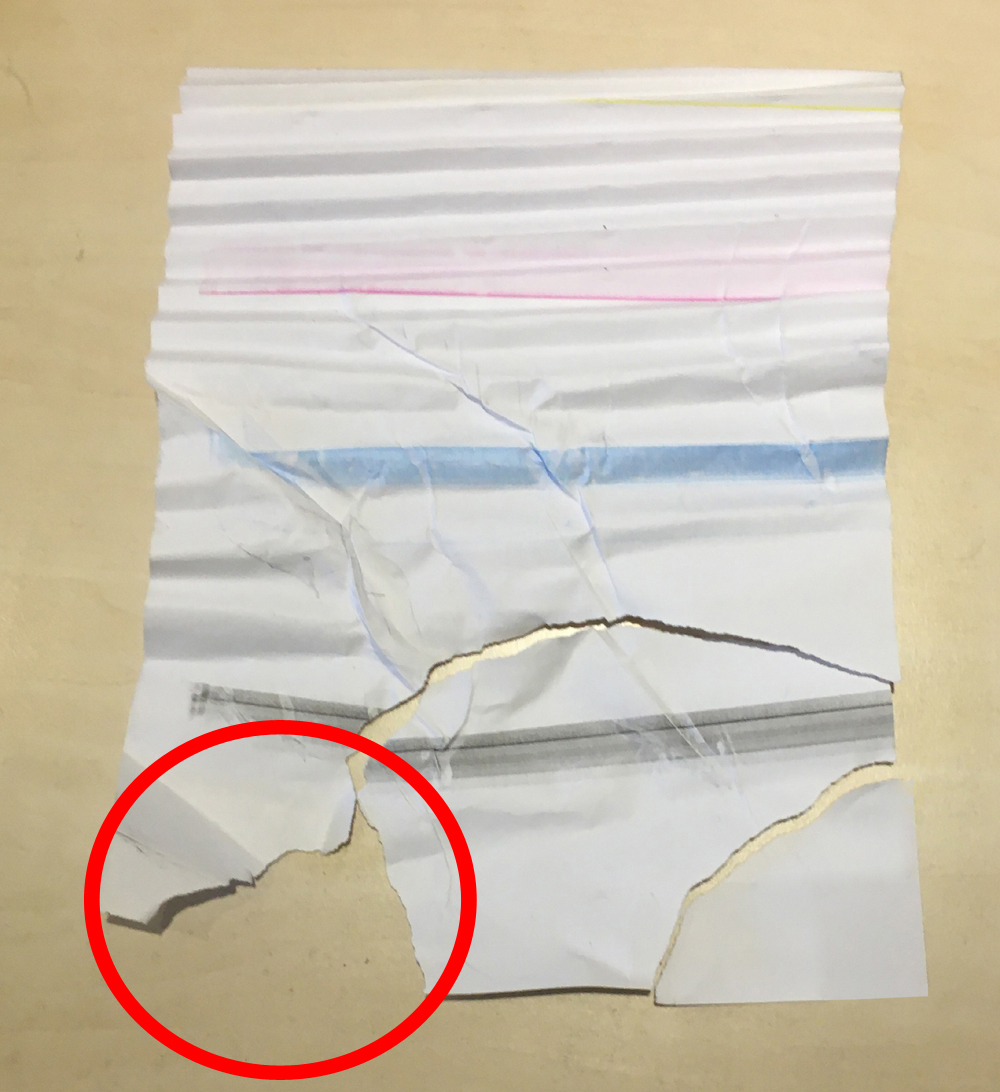 Papierreste (unvollständig) |
Wenn Sie das Papier nur in Fetzen aus dem Gerät ziehen können, hier ein Tipp: Legen Sie das entfernte Papier, nachdem Sie den Papierstau behoben haben, auf einer ebenen Fläche so bereit. Jetzt können Sie das zerrissene Blatt wieder zusammensetzen und so sicherstellen, dass alle Papierreste aus dem Gerät entfernt wurden.

Papierreste komplett |
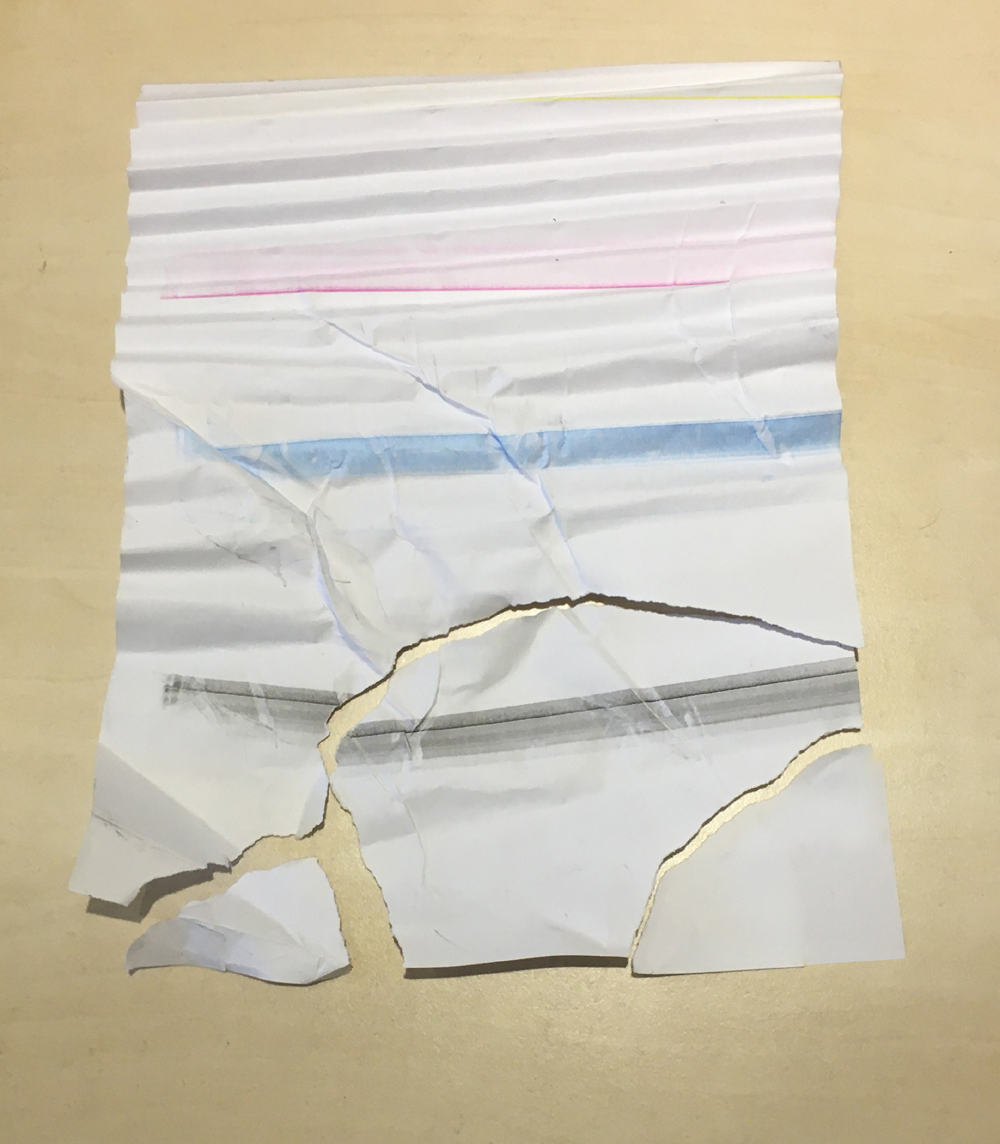
Papierreste komplett |
Wenn Sie das Blatt nicht komplett zusammensetzen können, schauen Sie erneut nach, ob sich eventuell noch ein Papierfetzen im Gerät verklemmt hat.
Warum schaltet sich das Gerät aus, wenn ich die Drucktaste drücke?
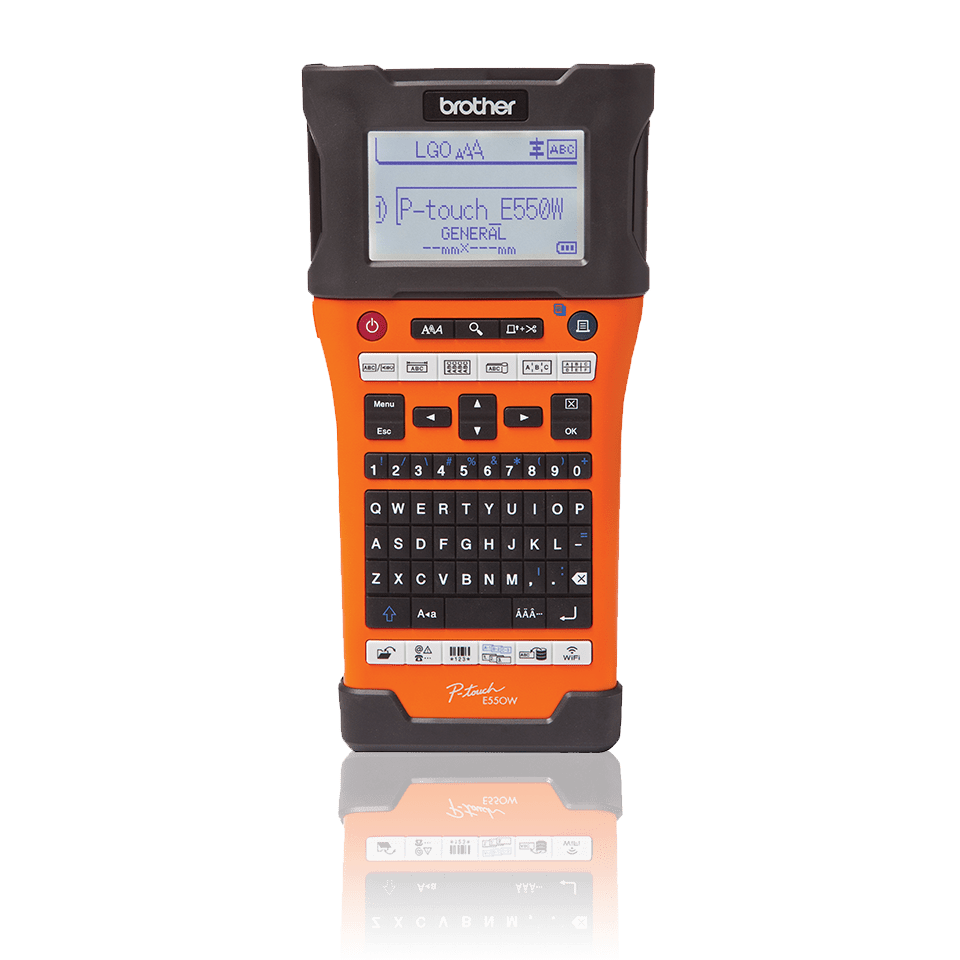
Fehlerursache: Die Batterien sind schwach.
Fehlerbehebung :
- Falls Sie AA Alkaline oder Li-ion Batterien verwenden: Ersetzen Sie sie mit neuen.
- Falls Sie Ni-MH Akkus verwenden: Laden Sie diese voll auf.
- Überprüfen Sie, ob die Batterien richtig eingelegt sind.
- Verwenden Sie einen Netzadapter (mitgeliefert oder optional).

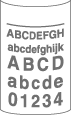
Überprüfen Sie bitte folgende Punkte um das Problem zu beheben:
- Überprüfen Sie die Papiersorte und -qualität. Hohe Temperaturen und hohe Luftfeuchtigkeit führen zu welligem Papier.
- Wenn Sie das Gerät nicht häufig benutzen, liegt das Papier eventuell schon zu lange in der Kassette. Drehen Sie den Papierstapel in der Papierkassette um. Fächern Sie darüber hinaus den Papierstapel gut auf und legen Sie ihn um 180° gedreht wieder ein.
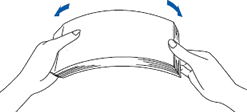
- Öffnen Sie die hintere Abdeckung (Ausgabefach für die zu bedruckende Seite nach oben), damit das Papier am Ausgabefach für die zu bedruckende Seite nach oben ausgegeben wird.
- Wählen Sie Gewelltes Papier vermeiden im Druckertreiber, wenn Sie anderes als das empfohlene Papier verwenden.
Drucker zu laut!
Viele Aufgaben am Arbeitsplatz benötigen ein hohes Maß an Konzentration. Ein lautes Umfeld und Störgeräusche erschweren diese erheblich. Der Brother Leisemodus wurde daher speziell für mehr Ruhe am Arbeitsplatz entwickelt. Eine leichte Reduktion der Geschwindigkeit macht den Drucker spürbar leiser.
Die Aktivierung kann dabei dauerhaft über das Gerätedisplay oder für den nächsten Druckjob im Druckertreiber erfolgen. Damit haben Sie bei allen Monolaser- und Business-Farblasermodellen die Wahlfreiheit, ob Sie die maximale Geschwindigkeit benötigen oder störungsfreier mit einem Höchstmaß an Konzentration arbeiten möchten.
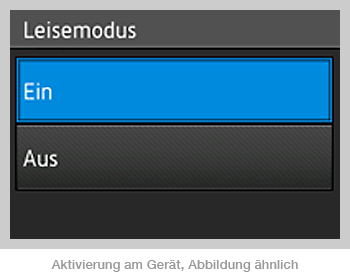
Dauerhafte Aktivierung am Gerät
Damit können Sie den Leisemodus dauerhaft ein- bzw. ausschalten. Der jeweilige Zustand bleibt bestehen, bis sie die Einstellung wieder ändern.
Im Menü bei den Geräteeinstellungen:
[Geräteeinstellungen] -> [Ökologie] -> [Leisemodus] -> [Ein]
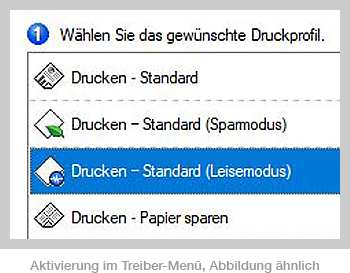
Einmalige Aktivierung für den nächsten Druckjob
Damit wird der Leisemodus jeweils nur für den nächsten Druckjob aktiviert. Nach diesem Druckjob ist der Leisemodus wieder deaktiviert.
Im Treibermenü:
[Erweitert] -> [Andere Druckoptionen] -> [Spareinstellungen] -> [Leisemodus Ein]
Oder über:
[Druckprofile] -> [Drucken - Standard (Leisemodus)]
Tintenstrahldrucker - Ratgeber für unsere Kunden
Ein Tintenstrahldrucker ist ein Drucker, der Tinte verwendet, um Texte und Bilder auf Papier oder andere Medien zu drucken. Im Gegensatz zu Laserdruckern, die Toner verwenden, sprüht ein Tintenstrahldrucker winzige Tintentröpfchen auf das Papier, um das gewünschte Druckbild zu erzeugen.
Ein Tintenstrahldrucker besteht in der Regel aus mehreren Tintenpatronen oder Tintenbehältern, welche die Tinte enthalten, einem Druckkopf, der die Tintentröpfchen auf das Papier sprüht, und einer Mechanik, die den Druckkopf über das Papier bewegt. Der Druckkopf enthält winzige Düsen, durch welche die Tinte in Form von Tröpfchen auf das Papier gesprüht wird. Die Tintenpatrone oder Tintenbehälter werden regelmäßig ausgetauscht, wenn die Tinte aufgebraucht ist.
Tintenstrahldrucker sind in der Regel kostengünstiger als Laserdrucker und eignen sich gut für den Druck von Farbbildern und Fotos. Sie bieten eine gute Druckqualität und sind in verschiedenen Größen und Ausführungen erhältlich, von kleinen Heimdruckern bis hin zu professionellen Großformatdruckern. Tintenstrahldrucker werden häufig in Büros, Schulen und Privathaushalten eingesetzt.
Druckköpfe - kurze Info!
Einbau-Druckköpfe und Druckköpfe in Tintenpatronen sind zwei verschiedene Arten von Druckköpfen, die in Tintenstrahldruckern verwendet werden.
Einbau-Druckköpfe:

Einbau-Druckköpfe sind separate Komponenten, die in den Drucker fest verbaut sind und separat von den Tintenpatronen ausgetauscht werden können. Diese Art von Druckköpfen wird in einigen professionellen Druckern und hochwertigen Tintenstrahldruckern verwendet. Sie sind in der Regel teurer als Druckköpfe in Tintenpatronen, bieten jedoch den Vorteil, dass sie separat ausgetauscht werden können, wenn sie beschädigt oder verstopft sind.
Druckköpfe in Tintenpatronen:

Bei Druckköpfen in Tintenpatronen sind die Druckköpfe direkt in die Tintenpatronen integriert. Dies bedeutet, dass jedes Mal, wenn Sie die Tintenpatrone wechseln, auch der Druckkopf ausgetauscht wird. Diese Art von Druckköpfen wird in den meisten gängigen Tintenstrahldruckern verwendet. Die Geräte sind in der Regel kostengünstiger, da der Druckkopf mit jeder neuen Patrone erneuert wird. Der Vorteil besteht darin, dass Sie bei jedem Patronenwechsel einen neuen Druckkopf erhalten, der mögliche Verstopfungen oder Beschädigungen behebt.
Die Wahl zwischen Einbau-Druckköpfen und Druckköpfen in Tintenpatronen hängt von Ihren individuellen Anforderungen und dem Druckvolumen ab. Einbau-Druckköpfe bieten möglicherweise eine bessere Druckqualität und können bei hohem Druckaufkommen kostengünstiger sein, da nur die Tintenpatronen ausgetauscht werden müssen. Tintenpatronen mit eingebautem Druckkopf sind in der Regel einfacher zu warten und bieten den Vorteil, dass bei jedem Patronenwechsel ein neuer Druckkopf installiert wird.
Druckerpatrone eingetrocknet - Was jetzt?
Wenn die Druckerpatrone eingetrocknet ist, gibt es einige Maßnahmen, die Sie ergreifen können:
1. Reinigen Sie die Druckköpfe: Entfernen Sie die Patrone aus dem Drucker und reinigen Sie die Druckköpfe vorsichtig mit einem fusselfreien Tuch oder Wattestäbchen, das mit destilliertem Wasser oder spezieller Druckkopfreinigungsflüssigkeit angefeuchtet ist. Achten Sie darauf, die Kontakte nicht zu beschädigen.
2. Einweichen der Patrone: Wenn die Reinigung nicht ausreicht, können Sie die Patrone in einer Schale mit warmem Wasser einweichen. Lassen Sie sie für einige Stunden oder über Nacht einweichen, um das eingetrocknete Tintenmaterial zu lösen. Stellen Sie sicher, dass die Kontakte nicht nass werden.
3. Tauschen Sie die Patrone aus: Wenn alle Reinigungsversuche fehlschlagen, kann es sein, dass die Patrone nicht mehr zu retten ist. In diesem Fall sollten Sie die Patrone durch eine neue ersetzen.
Es ist wichtig zu beachten, dass diese Maßnahmen nicht in jedem Fall erfolgreich sein können. Wenn Sie unsicher sind oder weitere Probleme auftreten, helfen wir Ihnen gerne weiter.
Finden Sie den passenden Tintenstrahldrucker!
Überlegen Sie, wofür Sie den Tintenstrahldrucker verwenden möchten. Benötigen Sie ihn für den Heimgebrauch, das Büro oder für den professionellen Einsatz? Welche Funktionen sind Ihnen wichtig, wie zum Beispiel Druckqualität, Geschwindigkeit, WLAN-Konnektivität oder Duplexdruck? Stellen Sie sicher, dass der Drucker mit Ihrem Betriebssystem und anderen Geräten wie Computern oder Smartphones kompatibel ist.
Kommen Sie in unser Fachgeschäft für Bürobedarf und lassen Sie sich von uns beraten. Erklären Sie uns Ihre Anforderungen und lassen Sie sich verschiedene Modelle zeigen. Nutzen Sie die Möglichkeit, Testdrucke anzufertigen, um die Druckqualität zu überprüfen. Überprüfen Sie die Garantiebedingungen des Druckers und den Kundenservice des Herstellers.